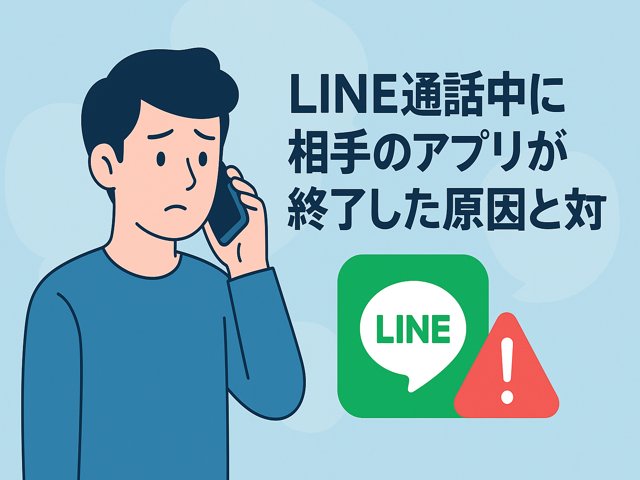LINE通話中に突然相手のアプリが終了してしまい、通話が切れてしまった経験はありませんか?
この記事では、その原因と考えられる要素、そしてスムーズに通話を再開するための対策まで、わかりやすく解説します。
相手のLINEアプリが終了したための原因
LINE通話中にアプリが終了する理由とは
LINE通話中に突然アプリが終了してしまう原因は、複数考えられます。代表的なのはスマートフォンのメモリ不足や、バックグラウンドでのアプリの自動終了設定、さらにはLINEアプリ自体に存在する不具合(バグ)などです。とくにメモリが逼迫している状況や、他に複数のアプリが同時に動いている状態では、LINEが優先的に終了対象になってしまうこともあります。また、OSのアップデート直後などに一時的な不具合が発生することもあるため、そういったタイミングにも注意が必要です。
ユーザー側の問題と相手側の問題
アプリの強制終了は、こちらの端末側に原因がある場合と、通話相手側に問題がある場合の両方が考えられます。たとえば、古いスマートフォンを使用していたり、長期間アップデートされていないOSを利用していたりすると、アプリの動作が不安定になることがあります。また、他のアプリとの干渉や、バッテリーセーバー機能などが原因で、自動的にアプリが閉じられるケースもあります。相手側の環境だけでなく、自分自身のスマートフォンの状態や設定をチェックすることも大切です。
通信環境が影響する場合
通信環境が悪い場所では、LINE通話の安定性が損なわれ、通話中にアプリが強制終了してしまうことがあります。たとえば、Wi-Fiの電波が弱い場所や、公共のフリーWi-Fiを使用している場合、通信が不安定になることが多く、音声の遅延や切断が発生しやすくなります。また、モバイルデータ通信を利用している際に電波状況が不安定なエリアでは、LINEが正常に機能せず、強制終了につながるケースも見られます。電波の強さや通信速度なども影響するため、可能であれば安定したネットワーク環境で通話を行うよう心がけましょう。
LINEアプリ終了の影響
通話が終了する前のサイン
LINE通話が突然終了する前には、いくつかのわかりやすい兆候があります。たとえば、音声が途切れたり、遅延が発生したり、相手の声が聞こえなくなるといった現象は、アプリの動作が不安定になっている可能性を示しています。また、映像通話であれば、画面が固まったりカクカクした動きになったりすることもあります。こうした症状が現れた場合は、アプリがクラッシュする前兆ととらえ、通話を一時中断したり、ネットワーク環境を見直すことが望ましいです。
不在着信やエラーメッセージ
アプリが予期せず終了してしまった際には、LINEの通話履歴画面に「不在着信」やエラーメッセージが表示されることがあります。これは、LINE側が正常な通話終了でないことを検知して、自動的にステータスを更新している証拠です。相手に連絡がつかない場合でも、履歴を確認することでアプリが強制終了していた可能性に気づくことができます。メッセージの送信がエラーになったり、通話再接続がうまくいかない場合にも、これらの表示がヒントになります。
発生する問題の一覧
- 通話が強制終了され、突然切れてしまう
- トーク履歴が断片的になり、メッセージのやりとりが途切れる
- 通話中にLINEアプリが反応しなくなり、操作ができなくなる
- 相手がオフライン扱いになり、再接続が困難になる
- メッセージ送信時に「送信失敗」と表示されることがある
相手のLINEアプリが終了した時の対策
相手に確認すべきこと
まずは、相手にメッセージなどで状況を尋ねることが大切です。「今通話中だったけど、突然切れたね。アプリが落ちた?」といった形で、丁寧に聞いてみましょう。相手のスマートフォンの状態や、通信環境の問題、操作ミスなど、原因はさまざまです。場合によっては、相手が気付かないうちにアプリが自動終了していたり、バックグラウンドで他のアプリが干渉していた可能性もあります。相手がすぐに返信できない状況も考慮して、複数回の確認や、他の連絡手段(SMSや他アプリ)を活用するのも一つの方法です。
通話を再接続する方法
LINE通話を再接続するためには、いくつかのステップを試すことができます。まずは、LINEのトーク画面を開き、右上の電話アイコンをタップして通話を再開してみましょう。相手がまだアプリを開いていない場合や、スマートフォンがスリープ状態にあると、通知に気づかないこともあるため、必要に応じてメッセージで「もう一度かけ直してもいい?」と連絡するとスムーズです。また、ビデオ通話だった場合は音声通話に切り替えて試すのも一つの方法です。ネットワークの状態によっては、形式を変えることで接続が安定することがあります。
アプリの再起動手順
アプリの動作が不安定なときは、一度完全にLINEアプリを終了させて再起動することが有効です。Android端末では、タスクマネージャーを開いてLINEアプリをスワイプして終了させます。iPhoneでは、ホームバー(Face ID対応機種)またはホームボタン(Touch ID搭載機種)を使用して、アプリスイッチャーを起動し、LINEを上にスワイプして終了します。その後、再びLINEアプリを起動し、必要であれば再ログインを行いましょう。さらに、再起動後にLINEの設定を確認し、通知や通話設定に問題がないかチェックすると、今後の安定性向上にもつながります。
スマホの設定の確認
通知設定を確認する
LINE通話中に他のアプリからの通知が割り込むと、LINEアプリが一時的にフリーズしたり、動作が不安定になったりすることがあります。通知設定が適切にされていない場合、特にバナーやポップアップ通知が画面に表示されると、LINE通話に影響を及ぼすことがあります。設定メニューから、LINEの通知スタイルや表示方法を確認し、必要に応じて一部通知を制限することをおすすめします。さらに、通話中は「おやすみモード」や「集中モード」を活用することで、不要な通知を抑えることも有効です。
デバイスの電源と充電状況
スマートフォンの電池残量が極端に少ない場合や、バッテリーが劣化していると、OSが自動的にバックグラウンドアプリを終了して電力を節約しようとします。その結果、LINEアプリも強制的に終了される可能性があります。また、充電器が不良品である場合や、接続が不安定な場合にもアプリの動作に悪影響を及ぼすことがあります。定期的にバッテリーの状態をチェックし、純正の充電器や安定した電源を使うことが重要です。節電モードが有効になっているかも合わせて確認しておきましょう。
アップデートの必要性
スマートフォンのOSやLINEアプリが最新のバージョンでないと、互換性の問題やバグによって、通話中に予期せぬ不具合が起きることがあります。特に大きなアップデート後は不具合の修正が含まれていることが多いため、定期的にアプリストアで更新状況をチェックしましょう。また、OS自体も最新版にしておくことで、セキュリティや通信の安定性が向上し、LINEアプリの動作にも良い影響を与えます。自動更新の設定を有効にしておくと、更新漏れを防ぐことができます。
エラーが発生する場合の対処法
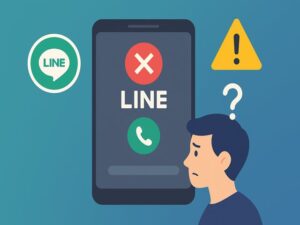
再起動で解決するケース
端末やアプリに一時的な不具合が発生している場合、再起動は非常に有効な手段です。スマートフォンを再起動することで、バックグラウンドで蓄積された不要なデータやプロセスがリセットされ、動作が安定する可能性があります。アプリのみの再起動だけでなく、端末全体の電源をオフにしてから再びオンにする「フル再起動」を試すと、より効果が期待できます。また、再起動後は、他の不要なアプリを終了させておくと、LINEの安定動作にもつながります。
キャッシュのクリア方法
LINEアプリの動作が重い、頻繁にクラッシュするという症状がある場合は、キャッシュの削除を試してみましょう。キャッシュとは、一時的に保存されたデータのことで、アプリの動作を高速化する目的がありますが、蓄積されすぎると逆に動作不良の原因となることがあります。Android端末では「設定」→「アプリ」→「LINE」→「ストレージ」からキャッシュをクリアできます。iPhoneの場合はアプリ内の「設定」→「トーク」→「データの削除」でトーク以外の不要なデータを削除できます。削除後は一時的に読み込みに時間がかかることがありますが、動作は軽くなります。
LINEアプリの再インストール
再起動やキャッシュ削除でも問題が改善されない場合、最終手段としてLINEアプリの再インストールを検討しましょう。一度アンインストールしてから、最新バージョンをアプリストアから再インストールすることで、アプリの設定や動作環境が初期状態に戻り、不具合が解消されることがあります。ただし、再インストール前にトーク履歴のバックアップを行うことを忘れないようにしましょう。設定→トーク→トーク履歴のバックアップからGoogleドライブやiCloudへの保存が可能です。再インストール後にログインし直し、バックアップデータを復元することで、以前の状態に戻すことができます。
AndroidとiOSの違い
OSごとの問題点
AndroidとiOSでは、基本的な構造や処理方式が異なるため、アプリの安定性にも差が出ることがあります。Androidはメーカーや端末ごとに仕様が異なるため、特定の機種でのみ不具合が発生するケースが少なくありません。たとえば、一部のAndroid端末ではメモリ管理が厳格で、バックグラウンドで動作しているアプリが優先的に終了させられることがあります。一方、iOSはAppleが一貫して設計しているため、機種間の動作差は比較的小さいものの、新しいiOSバージョンがリリースされた直後には、アプリとの互換性に問題が生じることもあります。
アプリの機能差
LINEはAndroidとiOSの両方で提供されていますが、機能の実装や動作に細かな違いがある場合があります。たとえば、トーク内での写真・動画の編集機能、通知の表示スタイル、バックアップと復元の仕様などが、OSによって異なることがあります。そのため、同じ操作をしても片方のOSでのみ問題が発生することがあるのです。また、LINEのアップデートがOSごとに時間差で行われることもあり、最新版の安定性や機能にばらつきが出ることも報告されています。
特定のデバイスでの現象
特定のスマートフォン機種やOSバージョンにおいて、LINEアプリが頻繁にクラッシュしたり、通話機能が正しく動作しないなどの問題が報告されています。たとえば、カスタムUIを搭載したAndroid端末や、メモリ容量が少ない旧型モデルでは、通話中にアプリが落ちやすい傾向があります。iOSでも、ベータ版のOSを使用しているとアプリとの相性問題が発生することがあります。こうした現象については、LINEの公式サポートページやSNSなどで、同様の事例がないか確認し、必要に応じてアップデートや設定変更を行うとよいでしょう。
ネットワーク接続の確認
Wi-Fiとモバイルデータの比較
LINE通話を安定して行うためには、使用するネットワークの種類とその状態を把握することが大切です。Wi-Fiが不安定な場所や回線が混雑している時間帯では、通信速度が著しく低下することがあります。このような場合、モバイルデータ通信に切り替えることで、より安定した通話が可能になることがあります。逆に、モバイルデータが圏外に近い状態や通信制限がかかっているときには、Wi-Fiに切り替えたほうが良いでしょう。状況に応じて最適な接続方法を選び、必要に応じて速度テストを行って確認することをおすすめします。
接続が不安定な原因
ネットワーク接続が不安定になる原因は多岐にわたります。家庭内では電子レンジやBluetooth機器、その他の無線機器がWi-Fiの電波に干渉することがあります。また、マンションやアパートなどで多数のWi-Fiが飛び交っている環境では、電波の干渉によって通信が不安定になることもあります。さらに、古いルーターや設定の不具合によって、通信が断続的に途切れるケースも考えられます。これに加えて、回線業者側の障害や地域的な混雑による影響も否定できません。問題の特定には、他の端末での接続状況を確認するなどの切り分け作業が効果的です。
ネットワークの設定を見直す
ネットワークに関連する設定を見直すことで、LINE通話の安定性が大きく改善される可能性があります。まず試してみたいのは、Wi-Fiルーターの再起動です。これにより、一時的な接続エラーや過負荷状態が解消される場合があります。また、スマートフォン側でネットワーク設定のリセットを行うことで、不整合な接続情報をクリアできます。さらに、Google Public DNSやCloudflareなどの外部DNSを設定することで、名前解決のスピードと安定性が向上し、アプリの通信もよりスムーズになります。これらを試しても改善されない場合は、回線業者に問い合わせて地域や機器の問題がないか確認するのも有効な対策です。
LINEの設定を見直す重要性
プライバシー設定の確認
LINEではユーザーのプライバシーを守るためのさまざまな設定項目が用意されていますが、これらが通話機能に思わぬ影響を与えることがあります。たとえば、「通話を許可する相手」や「ID検索を許可する」などの設定が制限されていると、通話の接続に支障が出ることがあります。また、「非表示設定」や「タイムラインの公開範囲」なども、一部の操作に影響を与える可能性があるため、念のため確認しておくと安心です。プライバシー設定はアプリの[設定]→[プライバシー管理]からアクセスできます。特に制限が多くかかっている場合は、必要に応じて一部緩和することを検討しましょう。
ブロックや拒否の設定チェック
LINEでは特定の相手をブロックしたり、メッセージや通話を拒否する機能があります。相手を意図的にブロックしていない場合でも、誤操作でブロックリストに追加されていることがありますので、一度確認しておくとよいでしょう。また、相手側からブロックされている場合、通話やメッセージの送信ができなくなるため、「既読がつかない」「通話がつながらない」といった現象が起こります。ブロックの確認は、相手のプロフィールが表示されるか、スタンプをプレゼントできるかなどで判断できます。必要に応じて、相手に別の手段で連絡を取り、確認することも検討してください。
プロフィールの確認方法
相手のプロフィールが表示されない、または「利用できません」と表示される場合、いくつかの原因が考えられます。相手のアカウントが削除されているか、ブロックされている、または一時的に利用停止になっている可能性があります。プロフィール確認は、トーク画面から相手のアイコンをタップすることで行えます。表示される情報が極端に少ない場合は、LINE側での不具合や、相手の設定によって閲覧が制限されている可能性もあります。LINEアプリを最新版にアップデートしたうえで、必要に応じて一度ログアウト・再ログインして確認するのも有効です。
友だちとのトーク機能の活用
トーク履歴の確認
通話の前後に送られたメッセージを確認することで、相手の状況をある程度推測することができます。たとえば、直前に「ちょっと待って」といったメッセージがあれば、相手側に何らかの事情があって通話が終了した可能性が考えられます。また、通話後に特にメッセージが届いていない場合は、相手の端末が一時的にオフラインになっているか、アプリがクラッシュしてそのまま再起動していないなどのケースも考えられます。通話とメッセージのタイミングを照らし合わせることで、より的確に状況を把握できるようになります。
既読と未読の扱い
LINEでは、メッセージに「既読」がつくことで相手が内容を確認したことが分かりますが、これがつかない場合はアプリが正常に動作していないか、ネットワーク接続に問題がある可能性があります。既読がつかない状態が数時間、あるいは一日以上続く場合は、相手がLINEアプリを起動していない、もしくはスマートフォン自体がオフライン状態にあると考えられます。また、既読がついていても返信がない場合は、相手が忙しいだけでなく、アプリがクラッシュしてメッセージがうまく表示されていないということもあります。状況に応じて判断し、すぐに結論を出さずに少し様子を見るのもひとつの選択肢です。
メッセージの再送信方法
メッセージ送信時にエラーが表示された場合、LINEではそのメッセージを再送信する機能が用意されています。送信に失敗したメッセージには赤いビックリマークが表示されるため、それを長押しすると表示されるメニューから「再送信」を選びます。再送信を試みる前に、まず自分の通信環境を確認し、Wi-Fiまたはモバイルデータが安定していることを確認しましょう。それでも再送信できない場合は、アプリを再起動する、あるいはネットワーク設定を見直すことで改善されることがあります。重要な内容の場合は、再送だけでなく別の手段で連絡を取ることも検討してみてください。
まとめ
LINE通話中に相手のアプリが突然終了してしまうと、驚いてしまうこともありますよね。このようなトラブルは、スマートフォンの動作環境や通信状況、アプリの設定など、さまざまな要因で起こることがあります。
まずは落ち着いて相手の状況を確認し、通話をかけ直したり、アプリを再起動したりすることで、多くのケースはスムーズに対応できます。また、事前にスマホやアプリを最新の状態に保ち、通知やバッテリー、通信の設定を見直しておくことで、予防にもつながります。
万が一うまくいかない場合でも、この記事でご紹介したような基本的な対処法を試してみることで、解決の糸口が見えてくるはずです。トラブルが起きても、焦らずひとつずつ確認していきましょう。