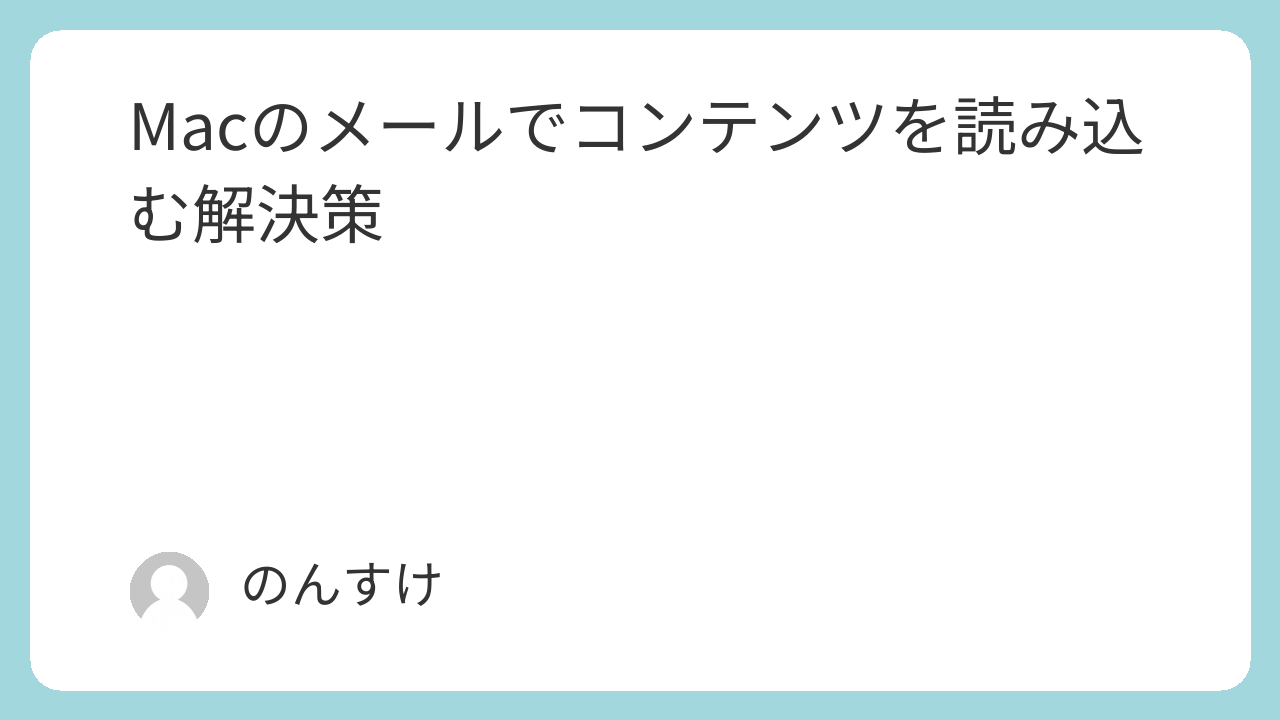Macの「メール」アプリを使用している際に、「現在のネットワーク設定ではコンテンツをプライバシーを保護した形で読み込むことができません」というメッセージが表示されることがあります。
このメッセージは、Appleのプライバシー保護機能が影響している可能性が高く、リモートコンテンツの読み込みが制限されることで発生します。
この記事では、このメッセージの意味や発生する原因を詳しく解説し、Macのネットワーク設定やメールアプリの設定を見直すことで、コンテンツを正常に読み込めるようにする方法を紹介します。
また、iPhoneやiPadでの対処法や、Appleのプライバシーポリシーについても触れ、セキュリティと利便性のバランスを考えながら、適切な設定変更を行うためのガイドを提供します。
現在のネットワーク設定ではコンテンツをプライバシーを保護した形で読み込むことができませんの理解
リモートコンテンツを読み込むとはどういう意味ですか?
リモートコンテンツとは、メールに埋め込まれた画像やトラッキングピクセルなどの外部リソースのことを指します。
これらのコンテンツは、送信者のサーバーから直接ダウンロードされるため、プライバシーのリスクが伴います。
このメッセージが表示される原因
- Appleのプライバシー保護機能が有効になっている
- ネットワーク設定がリモートコンテンツの読み込みをブロックしている
- メールアプリの設定によって制限されている
- セキュリティソフトやVPNが干渉している
プライバシーを保護した形で読み込む必要性
Appleは、ユーザーのプライバシーを保護するため、外部サーバーへの不要な接続を制限しています。
特にスパムやフィッシング対策として有効です。
Macでのネットワーク設定の確認方法
システム環境設定のチェック
- 「システム設定」 を開く
- 「ネットワーク」 を選択し、接続が正常か確認
- 「Wi-Fi」や「イーサネット」の詳細設定を確認
- 「詳細設定」からプロキシの設定を確認し、不必要なプロキシが有効になっていないかチェック
- 「VPN」の設定を見直し、不要なVPN接続が干渉していないか確認
- 「ネットワーク診断」機能を使用して、接続の問題を特定
Wi-Fi設定の見直し
- 別のWi-Fiネットワークに切り替えて試す
- 公共Wi-Fiでは制限されることがあるため、プライベートWi-Fiを使用する
- Wi-Fiルーターの再起動を試す
- Wi-Fiネットワークの「DNS設定」を確認し、Google DNS(8.8.8.8)やCloudflare DNS(1.1.1.1)を試す
- 5GHz帯と2.4GHz帯を切り替えて試す
ファイアウォールの設定確認
- 「システム設定」→「セキュリティとプライバシー」→「ファイアウォール」
- ファイアウォールがリモートコンテンツの読み込みを妨げていないか確認
- 特定のアプリケーションの通信が制限されていないかを確認
- 一時的にファイアウォールを無効化して再試行し、影響を確認
Wi-Fi設定の見直し
- 別のWi-Fiネットワークに切り替えて試す
- 公共Wi-Fiでは制限されることがあるため、プライベートWi-Fiを使用する
- Wi-Fiルーターの再起動を試す
- Wi-Fiのチャンネルを変更することで干渉を回避
- ネットワーク設定のリセットを行い、問題の切り分けをする
- Wi-Fiのセキュリティ設定を見直し、WPA2以上の暗号化方式を使用する
- 接続速度が安定しない場合は、有線接続も検討する
ファイアウォールの設定確認
- 「システム設定」→「セキュリティとプライバシー」→「ファイアウォール」
- ファイアウォールがリモートコンテンツの読み込みを妨げていないか確認
- 特定のアプリやサービスがブロックされていないかをチェック
- ファイアウォールの「詳細設定」から、「すべての受信接続をブロック」が有効になっていないかを確認
- 一時的にファイアウォールを無効化し、影響を確認することで問題を特定
iPhoneやiPadにおける対処法
iOSデバイスの設定確認
- 「設定」アプリを開く
- 「メール」→「プライバシー保護」 へ移動
- 「リモートコンテンツを読み込む」を許可
- 「Wi-Fi」設定を確認し、ネットワーク環境を最適化する
- 「モバイルデータ通信」設定を確認し、メールのデータ通信制限がないか確認
- 「VPN」や「プロキシ」設定を確認し、不要な制限がかかっていないか確認
メールアプリでの設定変更
- 「画像を自動的に読み込む」設定を確認
- 特定のメールだけ手動で許可することも可能
- 「メールのプライバシー設定」を見直し、最適な保護レベルを設定
- メールアカウントの設定を再確認し、不要な制限がないかチェック
リモートコンテンツの読み込み許可
- メールを開いたときに「画像を表示」を選択することで、一時的に許可できる
- 特定の信頼できる送信者を「VIPリスト」に追加し、リモートコンテンツの読み込みを簡単に管理
- メールアプリを最新の状態に更新し、動作の安定性を確保
Macでコンテンツを読み込むための手順

メールアプリの設定変更
- 「メール」アプリを開く
- 「メール」→「設定」
- 「プライバシー」タブで「リモートコンテンツをブロック」のチェックを外す
- 「リモートコンテンツの自動読み込み」を有効にする設定を確認
- アカウントごとの設定で「外部コンテンツのブロック」オプションを無効にする
- メールアプリを再起動し、設定の変更が適用されているか確認
リモートコンテンツの読み込みの承認
- 信頼できる送信者の場合は、個別に許可可能
- 「セキュリティとプライバシー」設定で特定のメールドメインを許可リストに追加する
- リモートコンテンツの読み込み履歴を確認し、ブロックされていないかチェックする
画像表示のトラブルシューティング
- メールの再読み込み
- キャッシュのクリア
- メールアプリの再起動
- ネットワーク設定の確認(Wi-FiやVPNの影響をチェック)
- 異なるメールアカウントで同じ問題が発生するか確認
- サードパーティ製のセキュリティアプリやファイアウォールの影響を検証する
Appleによるプライバシー保護の重要性
プライバシーとセキュリティの関連性
Appleは、ユーザーのデータを第三者から保護するため、厳格なセキュリティ機能を設けています。
このため、Appleはエンドツーエンドの暗号化を採用し、ユーザーのデータがサーバー上に保存される場合も高いセキュリティ基準を維持しています。
また、Appleはプライバシーに関する最新技術の導入を進めており、トラッキング防止機能やデバイス間のデータ共有に関する透明性を向上させています。
Appleのプライバシーポリシー
- ユーザーの行動追跡を制限
- メールトラッキングを防止
- Safariブラウザでは、サイト間トラッキングを防ぐための「インテリジェントトラッキング防止」機能を実装
- App Storeでは、アプリのプライバシーラベルを導入し、ユーザーがデータ使用状況を把握できるようにしている
- 「サインイン with Apple」機能を通じて、ユーザーが不要な情報を提供せずにアカウントを作成できるようにしている
ユーザーのデータ保護を第一に
Appleは、ユーザーのデータを暗号化し、外部からの不正アクセスを防ぐ措置を講じています。
特にiCloudでは、特定のデータ(パスワード、ヘルスデータ、ホームデータなど)はエンドツーエンドで暗号化され、Apple自身もアクセスできないようになっています。
また、Face IDやTouch IDを使用することで、デバイスのロック解除や認証がより安全に行えるようになっており、ユーザーのプライバシーが保護されています。
突然このメッセージが出た場合の対策
最近の変更を振り返る
- 設定の変更履歴を確認
- 新しいアプリやセキュリティソフトの導入を振り返る
- ネットワークの設定を見直し、最近変更された設定が影響していないかチェック
- システム環境設定で「プライバシーとセキュリティ」の項目を確認し、設定の変更がないか確認
- Apple IDの設定変更やログイン履歴をチェックし、異常がないか確認
アップデートの確認
- macOSの最新アップデートを適用し、不具合修正を適用
- メールアプリのバージョンを確認し、最新版にアップデートする
- ネットワーク関連のアップデートがあるかチェックし、必要なら適用
- ルーターやWi-Fiのファームウェアを最新のものに更新し、接続の安定性を向上
トラブルシューティングガイドの活用
- Appleのサポートページやフォーラムで、類似の事例を検索し解決策を探る
- Appleの公式サポートに問い合わせて、専門的なアドバイスを得る
- Macの「ディスクユーティリティ」でディスクのエラーチェックを実行し、システムの健全性を確認
- Macをセーフモードで起動し、問題が発生している原因を特定する
モンタレー(Monterey)の特有の注意点
Montereyでの設定の傾向
macOS Montereyでは、メールのプライバシー機能が強化されました。
特に、リモートコンテンツの読み込みに関する管理が厳格になり、トラッキング防止機能が追加されました。
これにより、送信者が受信者のIPアドレスや開封情報を収集することが困難になっています。
また、ユーザーのデータが無断で追跡されることを防ぐための設定がデフォルトで適用されています。
特別な機能の利用とその影響
- 「プライバシー保護」機能がデフォルトで有効
- メール開封時にリモートサーバーへの不要な接続をブロック
- 画像の読み込みを自動的に処理し、追跡を防止
- IPアドレスの隠蔽による影響
- 送信者が受信者の位置情報やネットワーク情報を取得できないようにする
- メールマーケティングの影響を受けにくくなるため、企業によるターゲット広告の精度が低下
- VPNやプロキシとの併用時の互換性問題が発生する可能性
他のmacOSとの違い
- macOS VenturaやSonomaでは更にセキュリティ強化
- メールアプリのセキュリティ機能が拡張され、個別のメールアカウントごとにプライバシー設定が詳細に調整可能
- 最新の暗号化技術が採用され、より強固なデータ保護が実現
- Montereyの仕様を理解しておくことが重要
- 既存のメール環境が影響を受ける可能性があるため、設定を適宜確認し、必要に応じて調整
- プライバシー保護機能が有効になっていることで、特定のニュースレターや企業のメールが正しく表示されない場合がある
- セキュリティのための制約が増えたことで、企業向けのメール管理ツールとの互換性に注意が必要
ネットワークトラブルシューティング
接続状況の確認方法
- ネットワーク環境の確認
- Wi-Fiの再接続
- イーサネット接続を試す
- 別のデバイスで接続テストを行い、問題が特定のデバイスによるものか確認
- ネットワーク利用がピーク時でないかを考慮し、混雑が影響していないか確認
速度や安定性のテスト
- 「ネットワークユーティリティ」や「スピードテスト」アプリを使用
- 帯域幅が不足していないか確認
- アップロード・ダウンロード速度を測定し、通常と比較する
- Ping値とジッター値を測定し、応答速度が適切か確認
- ストリーミングやオンラインゲームで遅延がないかチェック
ルーターの設定リセット法
- ルーターの再起動
- DNSの変更(Google DNSやCloudflare DNSを試す)
- ルーターのファームウェアを最新のものに更新
- ルーターの設定をリセットし、工場出荷時設定に戻す(必要な場合)
- ルーターの設置場所を調整し、電波干渉を避ける(電子レンジやBluetooth機器の近くを避ける)
リモートコンテンツの解除方法
一時的な変更の実施
- メールごとに手動で「画像を表示」を選択
- メールの「セキュリティ設定」から、一時的にリモートコンテンツを許可するオプションを利用する
- 特定のメールフォルダ内のすべてのメールに対して、一括でリモートコンテンツの表示を許可する方法を検討する
- メール開封時に「画像を表示」ボタンが表示されない場合は、メールアプリのリフレッシュを試す
特定のメールアドレスからの承認
- 信頼できる送信者を「アドレス帳」に追加
- 特定のドメインから送信されたメールを許可リストに登録し、自動的にコンテンツを読み込む設定を行う
- メールアプリの「フィルタ」機能を活用し、信頼できる送信者からのメールを特定のフォルダに振り分けることで、リモートコンテンツの管理を容易にする
変更後の確認手順
- 設定を変更した後、メールを再読み込みして適用されているか確認
- 異なるネットワーク環境(Wi-Fiとモバイルデータ)で再読み込みし、コンテンツの読み込み状況を比較
- メールアプリを一度閉じて再起動し、設定変更が適用されているか確認する
- 他のデバイス(iPhone、iPad、別のMac)でも同じ設定を試し、一貫して機能するかテストする
このガイドを参考にすれば、Macのメールでリモートコンテンツを適切に管理しながら、快適に利用することができます。